*Note that the Videos feature page is used to pull in multiple videos from an external source. This is great for integrating your entire YouTube channel, but if you would prefer to embed a single specific video, that is best accomplished using a video section on a Custom Page.
We’ve embedded a video overview demonstrating how the “Videos” page works below. If you prefer step-by-step screenshots, you can find those below the video.
After adding a “Videos” section, you will first see a field to title the page. The title you set here is what will appear on the app’s menu. To begin adding content, click the blue + icon.

Under the “Add Content” heading, you’ll find the following options:
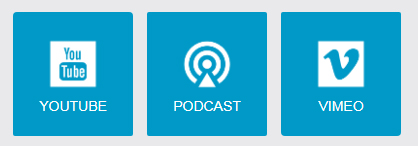
YouTube: This option will allow you to connect your YouTube channel and automatically pull video uploads from YouTube into the app.
To set this up, you’ll need to name your in-app playlist. This can be helpful for organizing multiple series, but if you’d prefer to display a single feed of all videos, you can name the playlist something simple like “Videos” to proceed.
You’ll then need to enter your YouTube Channel ID. The easiest way to find this is to visit your channel and look at the URL displayed in the address bar of your browser. The URL will begin with https://www.youtube.com/channel/ and your Channel ID will be everything following that slash.
For example, if the URL is https://www.youtube.com/channel/abc123 then your channel ID is abc123.
Podcast: If you use a podcasting service that supplies an RSS feed, you can simply paste in the URL for your feed here and the app will automatically pull in all video content.
Vimeo: This option will allow you to pull in videos from Vimeo based on search parameters. You can set it to search based on user, group, channel, or album.

