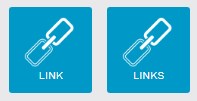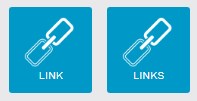
Please note that there are two very similar Features you can add, “Link” and “Links” – these function almost identically. If you wish to add a single link that can be launched from the menu, select the singular “Link” Feature. If you wish to add a list with more than one link, you’ll want to select the plural “Links” Feature.
We’ve embedded a video overview of how the “Links” feature works below. If you prefer step-by-step screenshots, you can find those below the video.
Single Links
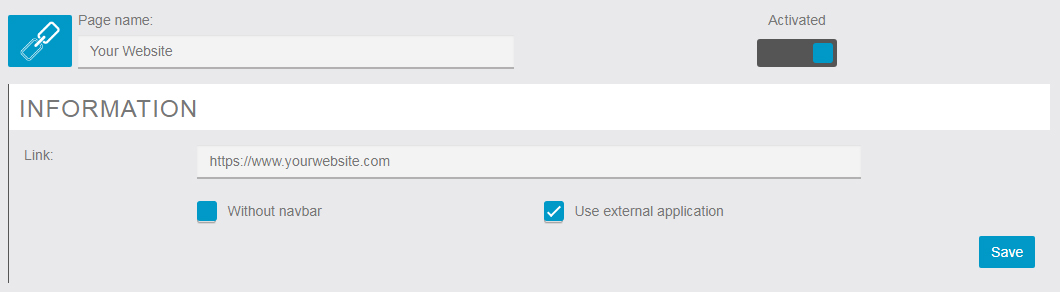
After adding a Link feature, you’ll have the option to set a custom title. This title is what will appear on the menu as a label for your link.
In the “Link” field below that, copy and paste in the full destination URL, including http/https at the beginning.
Finally, check the “Use external application” box. This will tell the app to open that link using your device’s default web browser.
Be sure to click the blue “Save” button when you’re done.
Multiple Links
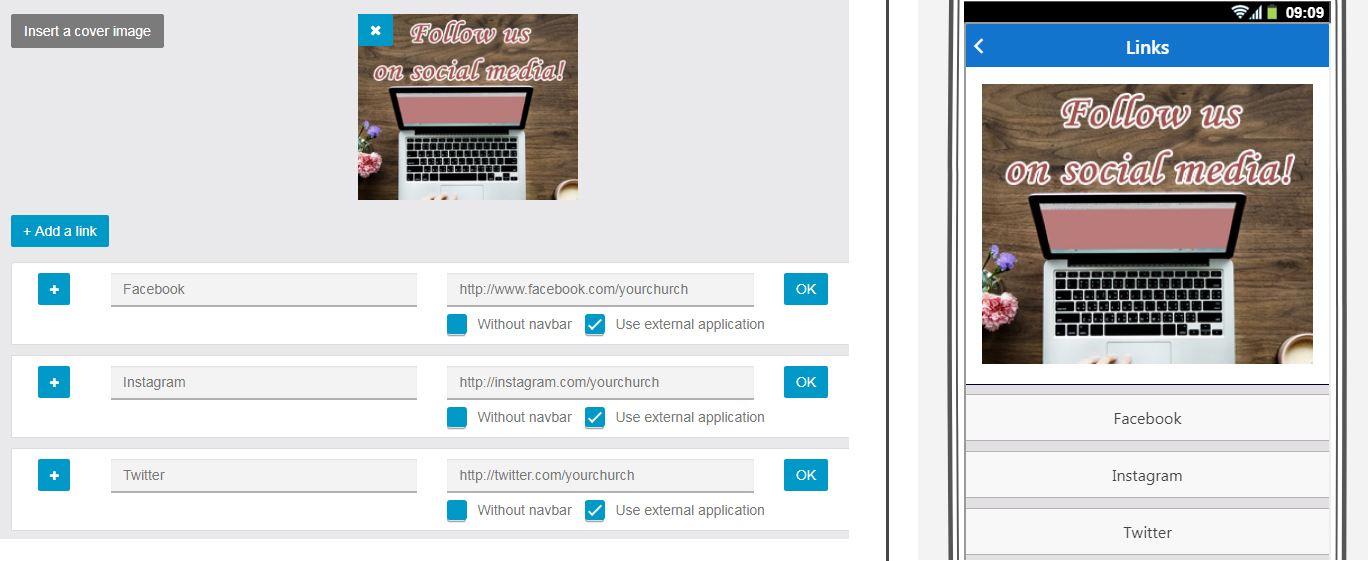
Insert a cover image: If you’d like, you can upload a custom graphic to display at the top of the list of links. This is completely optional, but can be a nice visual touch for users of the app.
+ Add a link: Each time you click this button, it will add a new field where you can input a title for a link and a destination URL. As with single links, be sure to check the “Use external application” box so the app will open these links using your device’s default web browser.