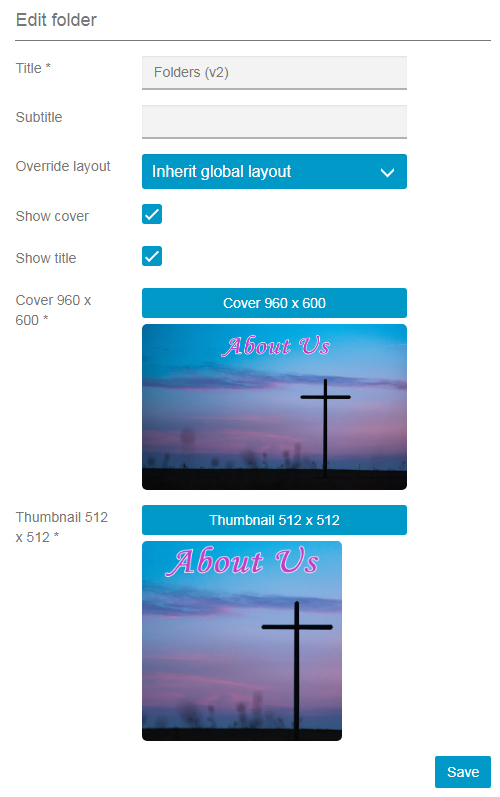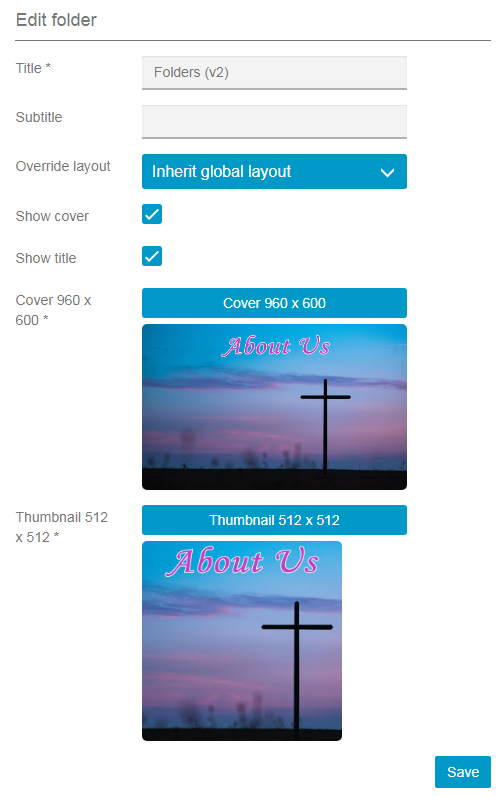Our app editor has a folder system in place (called “Folders v2”) to help you easily organize similar pages. For example, your app might have several Custom Pages with titles like “Our Pastor,” “Our History,” “Our Beliefs,” etc. You can add all of those pages to a single “About Us” folder to help save space on your main menu and keep everything organized.
To add pages to a folder, we recommend making sure all of the pages are created and completed beforehand. Essentially, it’s easiest to create all of the content and then organize it afterward.
We’ve embedded a video overview of how folders work below, and if you prefer step-by-step screenshots, you can find those below the video.
When you first add a Folders v2 Feature, you’ll see the following options:
|
|
Title: The title you set here will appear at the top of the folder when opened. This title should usually mirror the Page Title that appears on the menu. Subtitle: Setting a subtitle can help to further clarify what this folder will contain. This is optional. Override layout: This will allow you to assign a custom layout to the items in the folder. Our designers typically leave this set to “Inherit global layout” to maintain a consistent appearance. Show cover: You can add a custom cover that will display at the top of the folder. This is optional, but it can add some extra visual appeal to your folder. Show title: This option can show or hide the title at the top of your folder. This is completely up to your preference. The blue buttons below the checkboxes will allow you to upload custom graphics for the folder cover and thumbnail. The editor will show the recommended sizes for these images, and it will help you crop your photos if they don’t match those dimensions exactly. |
When you’re satisfied with those settings, you can begin adding the desired content pages to your folder. Further down in the editor page, you’ll see a list of the pages currently on your main menu. Simply click the ones you would like to add to this folder. In this example, we’re going to add the “Our Pastor,” “Our History,” and “Our Beliefs” custom pages to the folder.
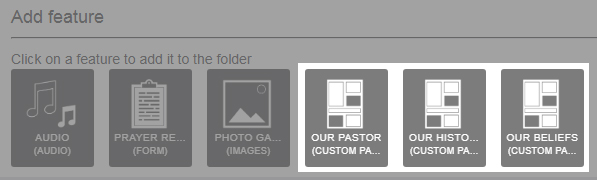
After clicking save, the app builder should update and you’ll now see your pages added to the folder:
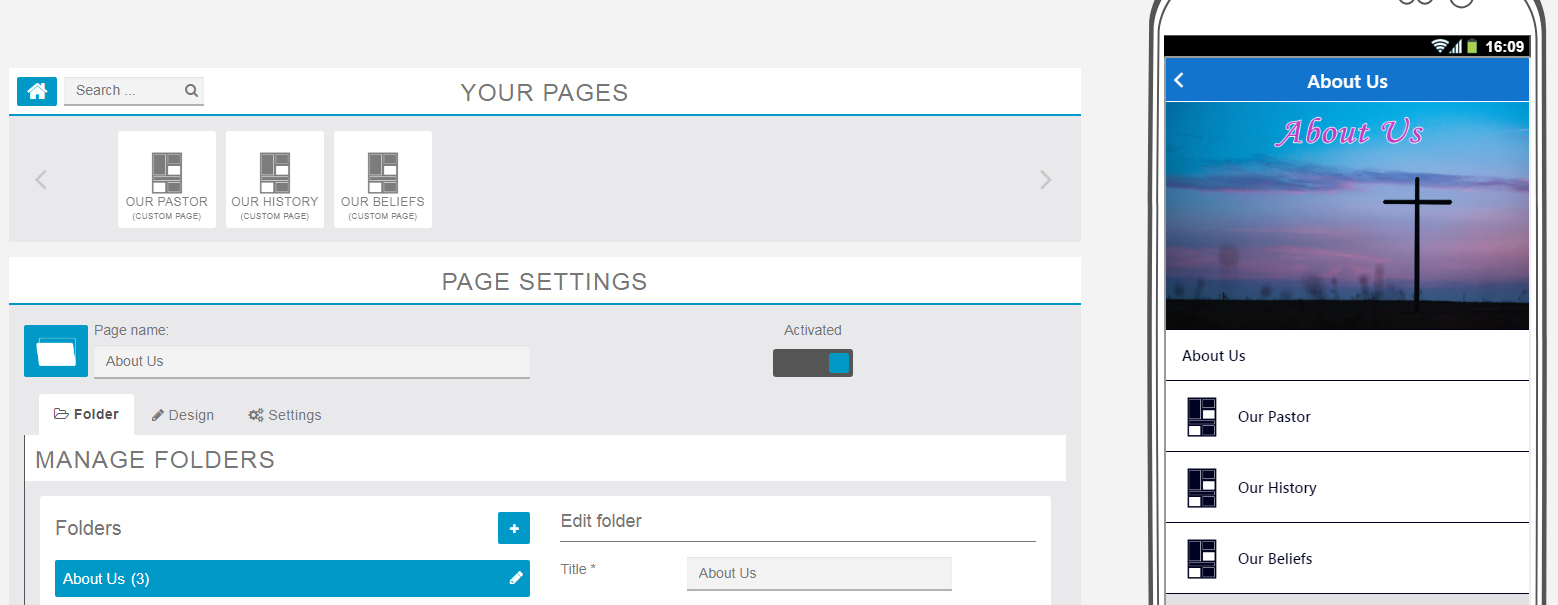
You’ll see that the pages contained within the folder are now listed at the top of the page, above the “Edit folder” options. If you would like to reorganize them, or remove any of them from the folder, hover your mouse over the one you would like to edit.
To change the position in the list, grab the <> and drag the page to move it.
To remove the page from the folder, click the X on it.
Note that this will not completely delete the page from existence; it will simply place it back on the main menu.
If you would like to delete it entirely, first remove it from the folder, then go back to the main menu settings and click the X on it there.