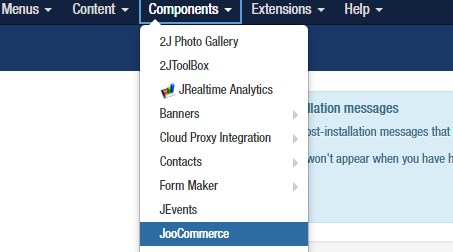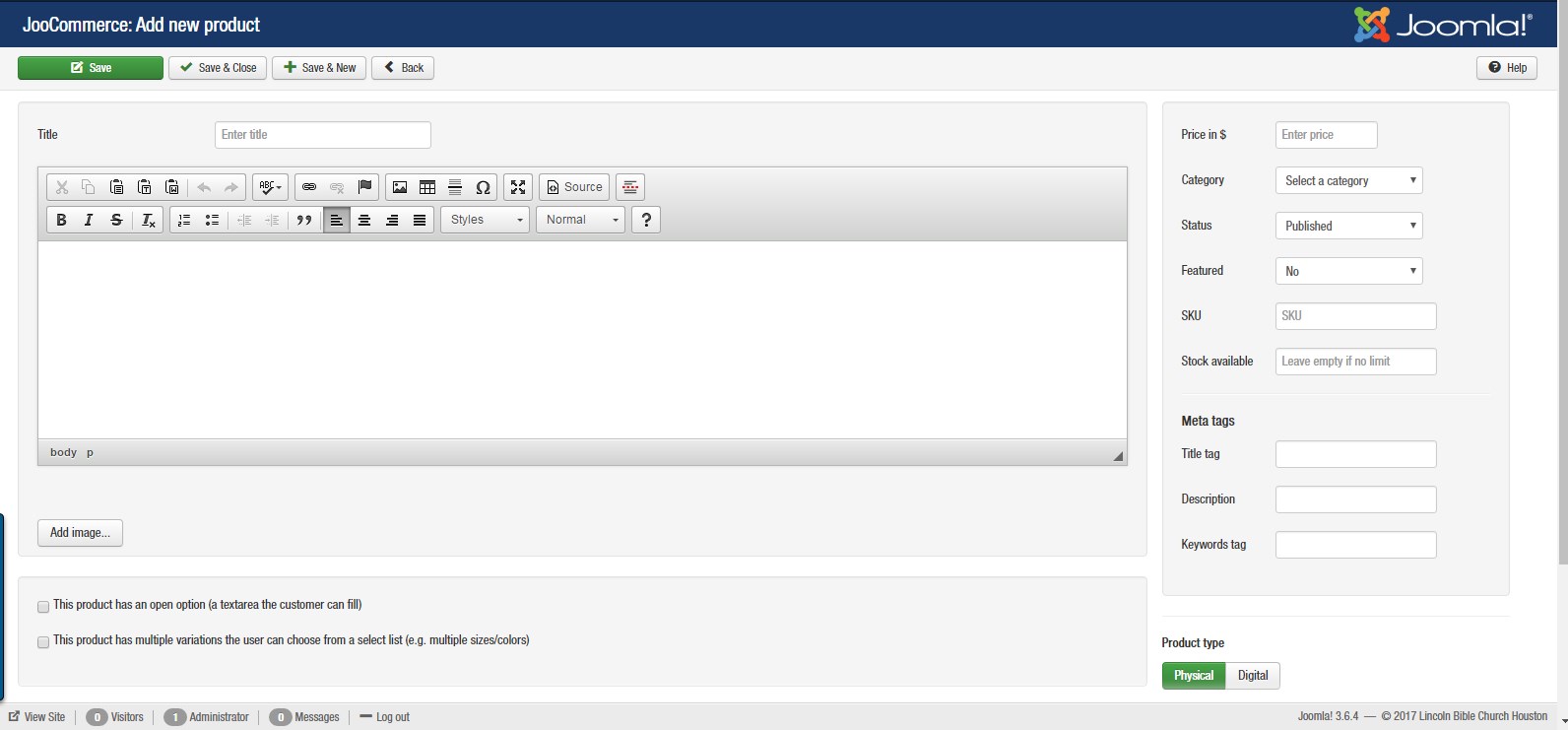Add or Remove Products
|
Click “Components” Click “JooCommerce” |
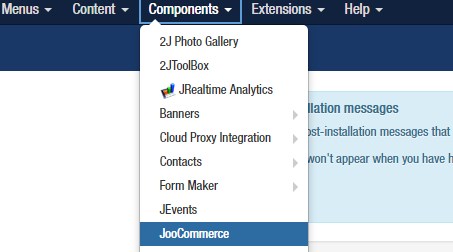 |
Adding Products to Your JooCommerce Store:
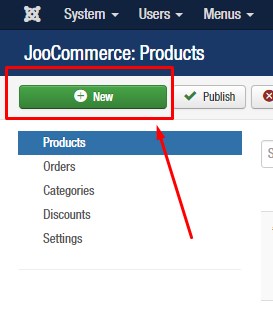 |
Add new products by clicking the green “New” button in the upper left hand corner.
|
|
|
Fill out the title of the product, description, price, and category SKU, STOCK AVAILABLE, TITLE TAG, DESCRIPTION TAG or KEYWORDS TAG are not required. You can add multiple pictures of your product by clicking the ADD IMAGE button below the Description field. |
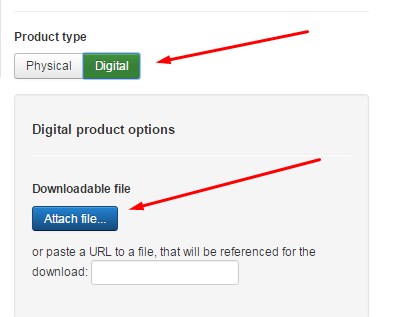 |
|
You can select if this product is a “Physical” product or a “Digital” product on the bottom right hand area. If your product is “Digital” it will then allow you to click the “Attach File” button to upload your product file, which will become downloadable for customers once they purchase and pay for the product.
Click Save, Save & Close, or Save & New when you are finished to display your product on the store page.
Be sure to flush your website cache to see your new products displayed immediately.
Remove a Product From Your JooCommerce Store:
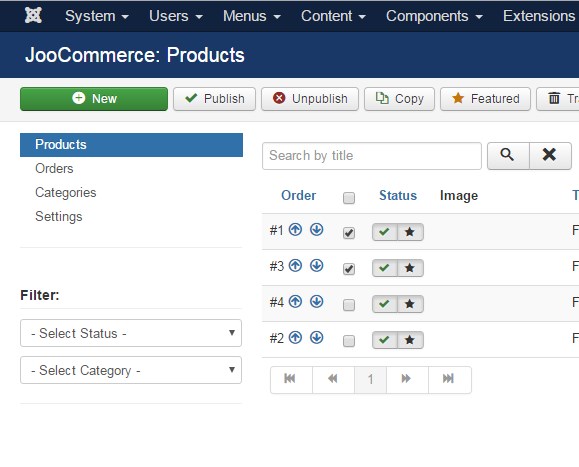
To remove a product from your JooCoomerce store, simply click the gray box between the “Order” and “Status” sections of the product you with to remove, and click your Trash button.
Once an item is trashed from your product listing, it no longer appears on your store page after you flush your website cache.