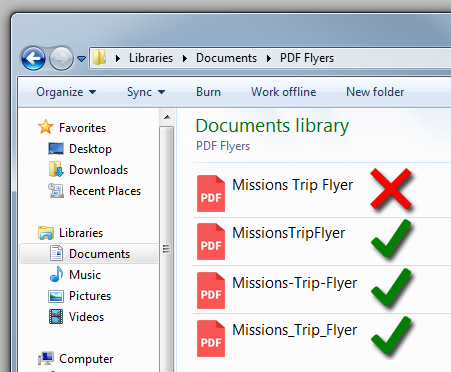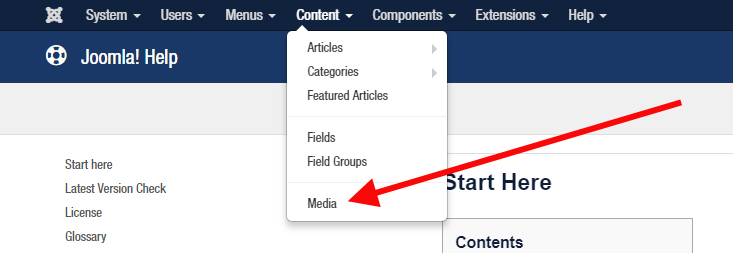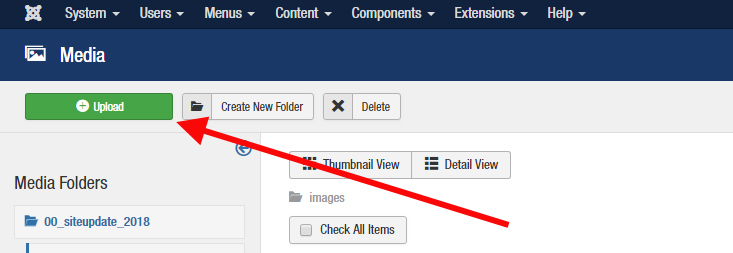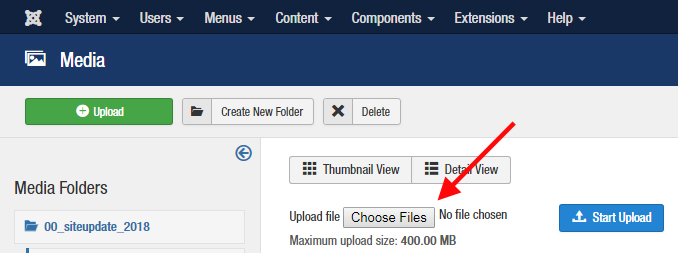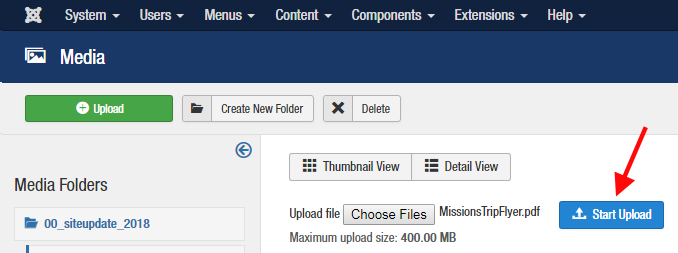Adding a PDF Flyer to Your Website
Adding a pdf flyer is a two-step process. You will need to first upload the file, and then place it within the website.
The following instructions explain how to make a PDF available through a link within your website. If you would like the PDF file to directly display inside an article, you will need to save the pdf as a jpg/jpeg image using photo editing software.
STEP ONE: Upload your pdf file to your website directory.
|
Before you begin, make sure the PDF file is stored on your computer in a location where you can easily find it. Make sure there are NO spaces in the file name. Dashes and underscores will work, but spaces will not. |
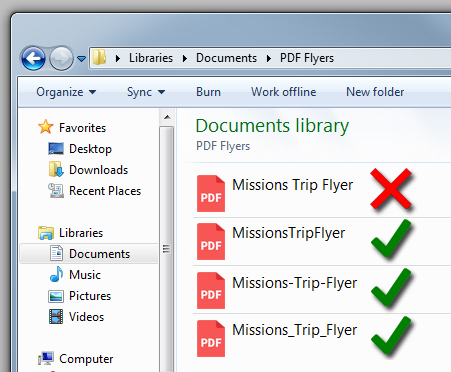 |
|
|
After logging into the backend of your site, click “Content” from the top menu. Click “Media” from the dropdown. |
|
Click the green “Upload” button in the upper left hand corner. |
|
|
|
Select “Choose Files”. This will open a window showing the folders on your computer. Navigate to the folder where your PDF file is stored, click the file, and then click “Open” |
| Now that you’ve selected the file, click the blue “Start Upload” button. Be sure to wait for the file to finish uploading. The time it takes can vary depending on your file size and internet speed. |
|
Now that the file is uploaded, we have two options:
- If you would like to place a hyperlink inside an article to help people download the PDF, proceed to Step 2A.
- If you would like to place the PDF on your menu, proceed to Step 2B.
STEP 2A: Adding the PDF to an Article
Open the article you wish to add the PDF link to, or create a new one if you would like.
Highlight the text you would like to be linked, and click the chain link button from the buttons above the word processing area. This button is used to create links within your articles.
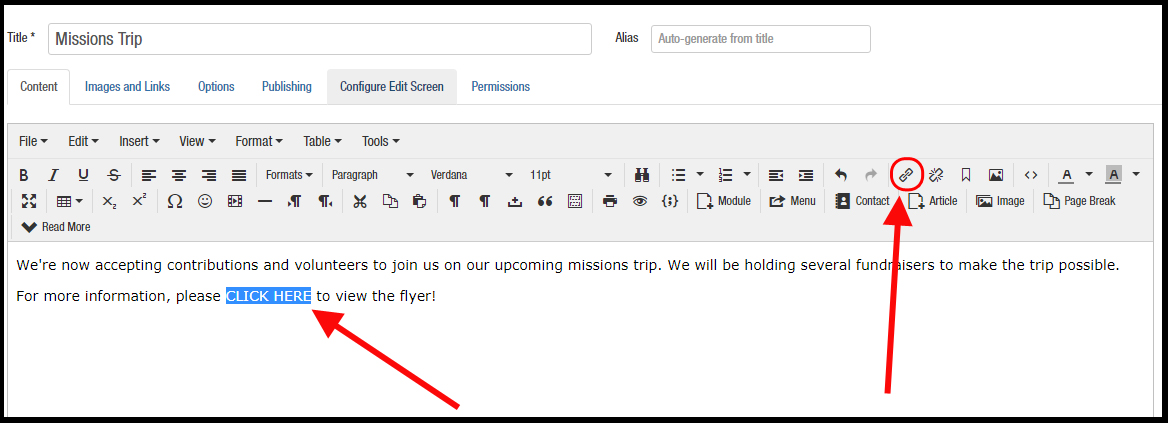
Clicking the chain link icon will open the Insert Link box.
In the URL field, you will type “images/YOUR_PDF_FILE_NAME.pdf“
*You must type the file name exactly as it appears in your directory. This includes capital letters, underscores, numbers, etc.*
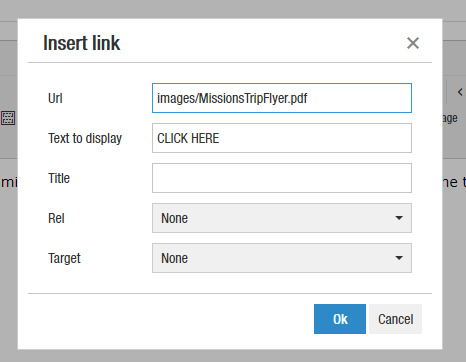
Click “Ok”
Click Save & Close. The PDF file should now be available as a link within your article.
STEP 2B: Linking the PDF on your menu
On the menu across the top of the page, click “Menus”. Hover your mouse over “Main Menu” and then click “Add New Menu Item” next to that.
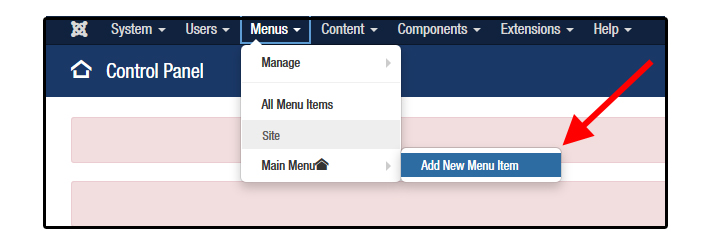
On the next screen, be sure to title your new Menu Item.
Then click the blue “Select” button next to “Menu Item Type”
From the options it gives you, select “System Links,” then “External URL”
In the Link field, type [your website address]/images/[your pdf file name]
Be sure to include the .pdf file extension at the end.
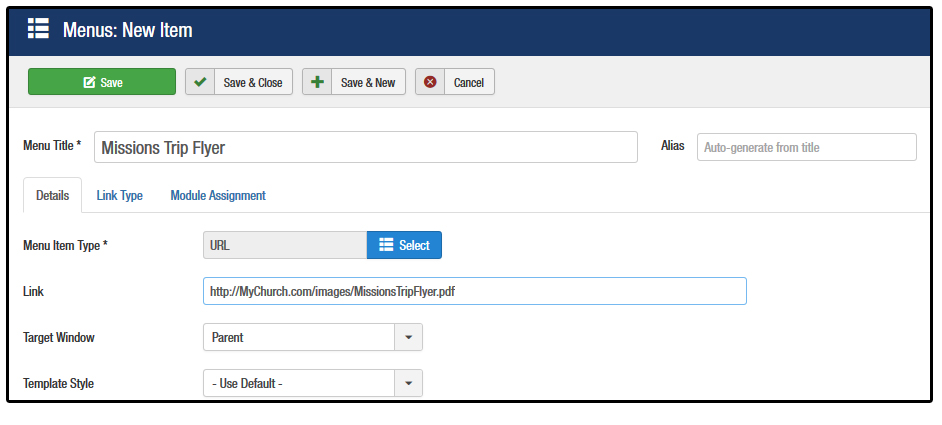
As always, remember to Save & Close when you’re done.