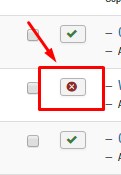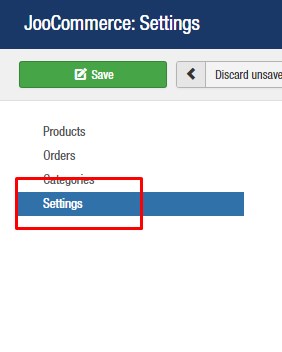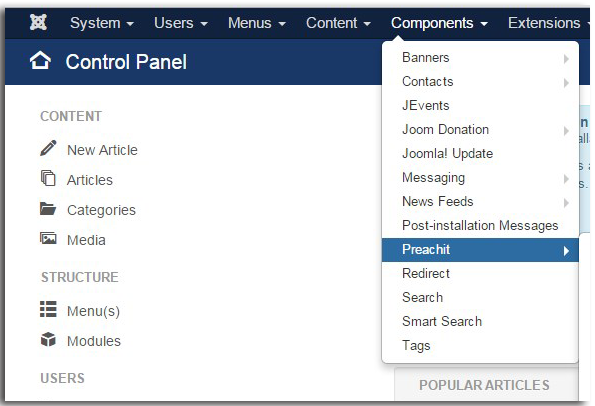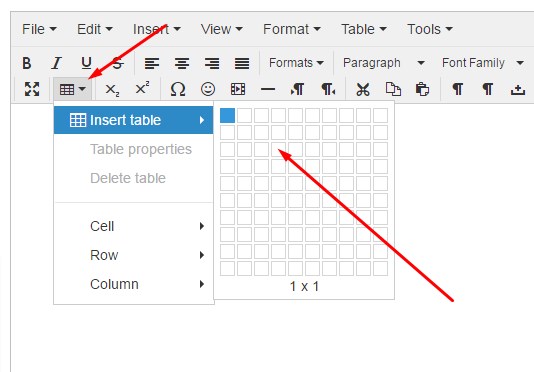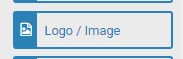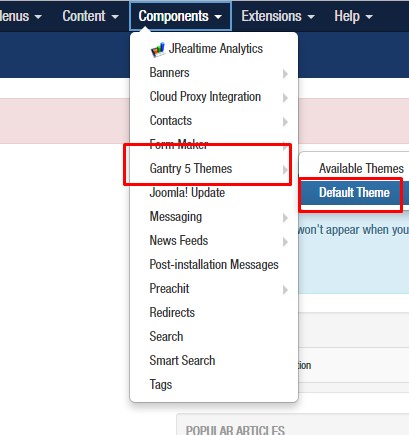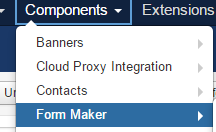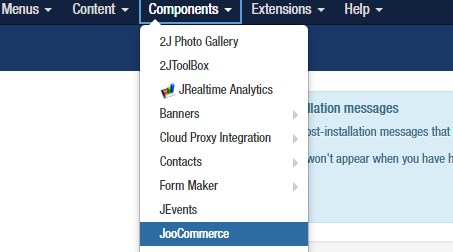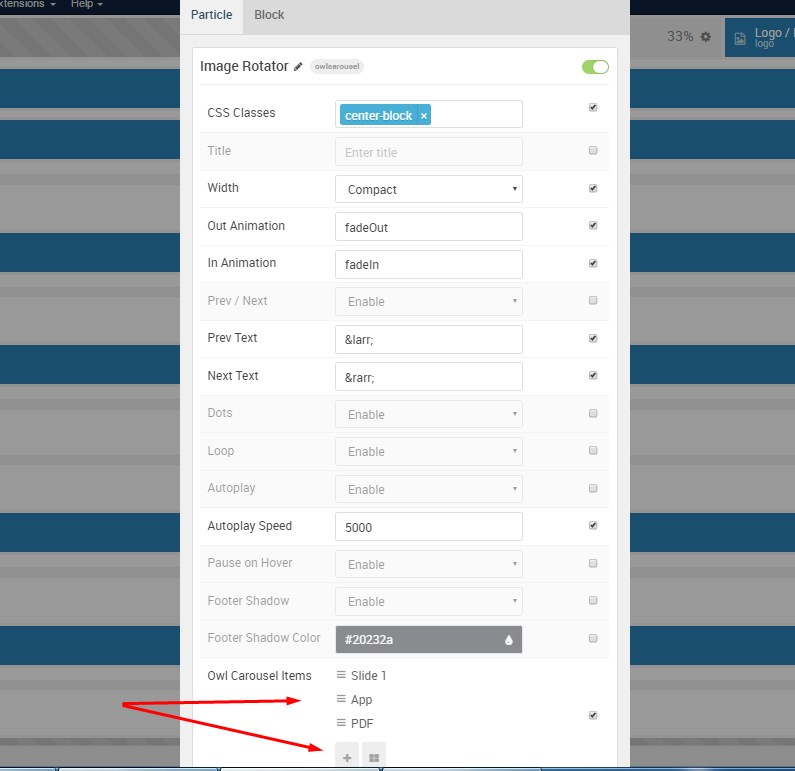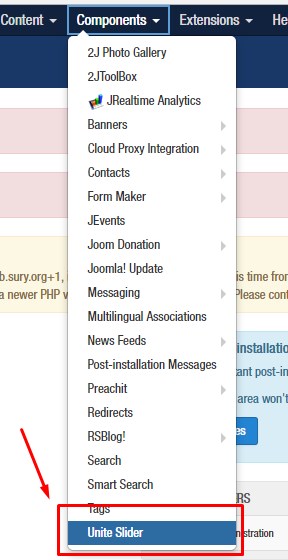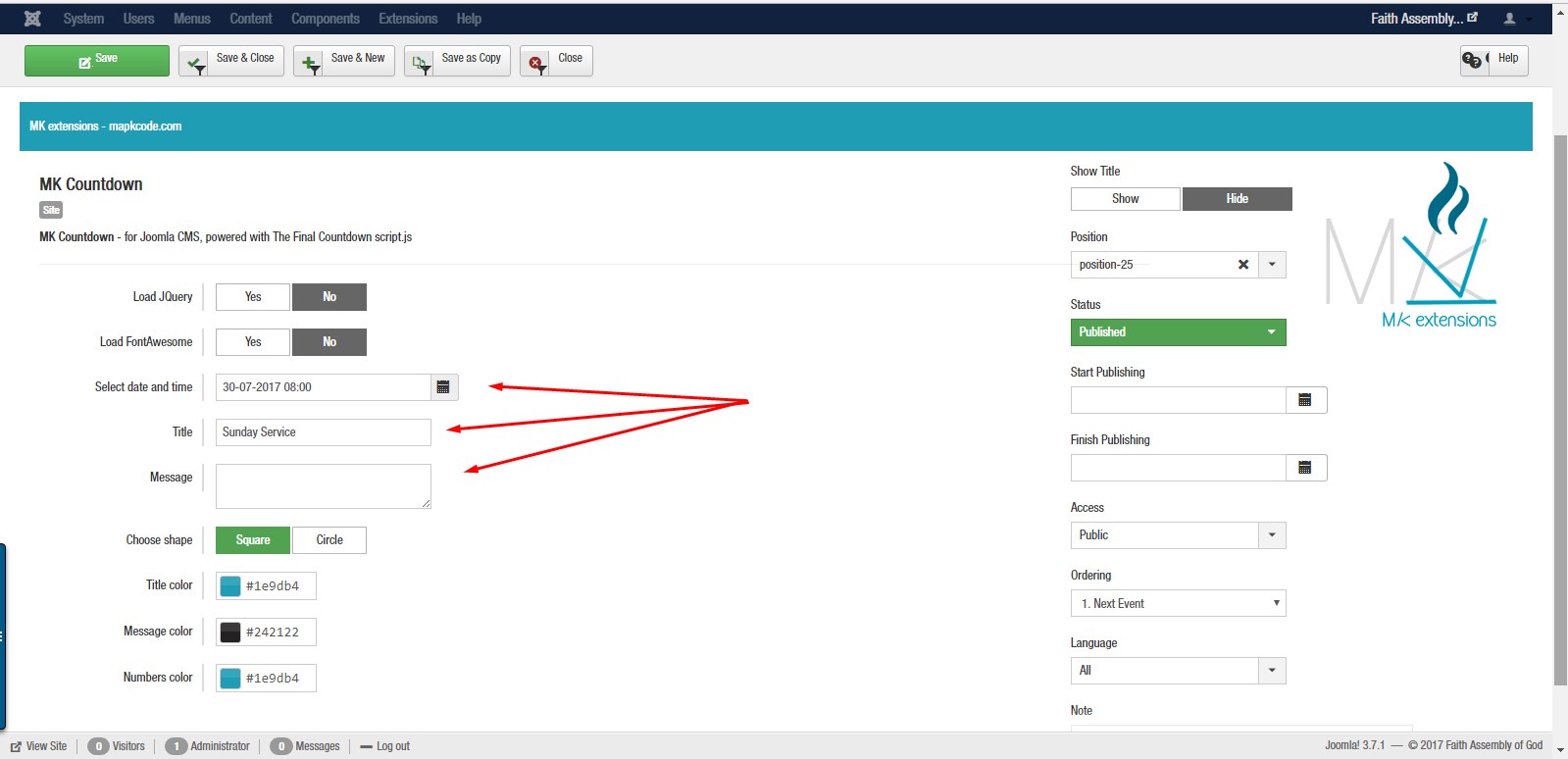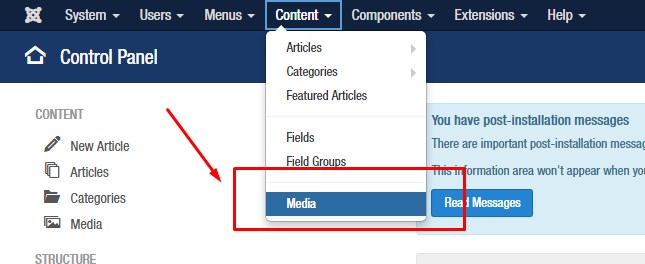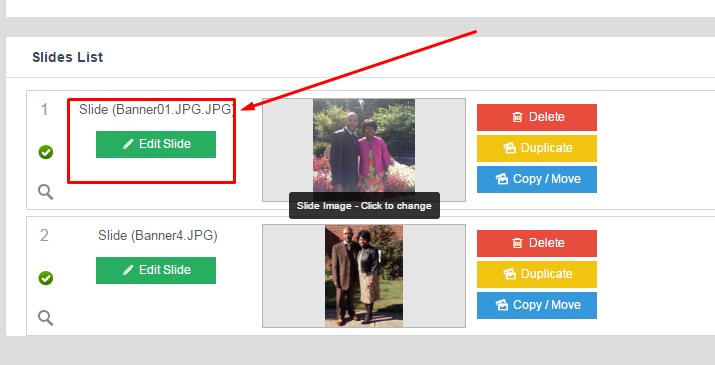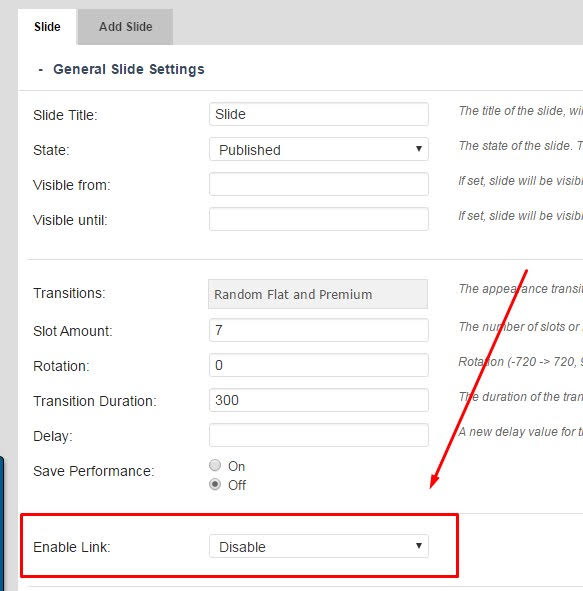Unite Slider Fit
Change Your Image Fit in Unite Slider Open your rotator slide list. Click the green “Edit Slide” button to the left of the image you need to edit. Look to the right and select “SLIDE BACKGROUND” Select the BACKGROUND FIT area: Change the selector from “Cover” to: “CONTAIN” – will proportionately resize image ot fit into the […]